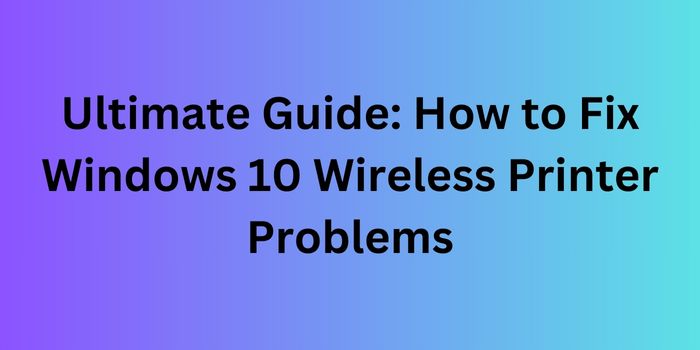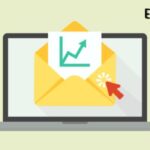Printing issues can be frustrating, especially when dealing with wireless printers. Many Windows 10 users face challenges connecting their devices to wireless printers. This comprehensive guide will help you troubleshoot and fix wireless printer problems in windows 10.
Check Your Printer’s Connection
First, ensure your printer is properly connected to your Wi-Fi network. Look for the wireless icon on your printer’s display panel. If it’s not lit, your printer may not be connected to the network. In this case, consult your printer’s manual for instructions on connecting to Wi-Fi.
Moreover, verify that your computer is connected to the same network as your printer. Sometimes, devices accidentally connect to different networks, causing connectivity issues. To fix this, check your computer’s Wi-Fi settings and select the correct network.
Update Your Printer Drivers
Outdated or corrupted printer drivers often cause wireless printing problems. To resolve this issue, update your printer drivers. Here’s how:
- Press the Windows key + X and select “Device Manager.”
- Expand the “Printers” category.
- Right-click on your printer and select “Update driver.”
- Choose “Search automatically for updated driver software.”
Windows will search for and install the latest driver if available. If no updates are found, visit your printer manufacturer’s website. Download and install the most recent driver for your specific printer model.
Run the Windows Troubleshooter
Windows 10 comes with a built-in troubleshooter for printer issues. This tool can automatically detect and fix common problems. To use the troubleshooter:
- Open the Windows Settings by pressing Windows key + I.
- Click on “System,” then select “Troubleshoot” from the left menu.
- Scroll down and click on “Printer,” then select “Run the troubleshooter.”
Follow the on-screen instructions to complete the troubleshooting process. The tool will attempt to identify and resolve any issues it finds.
Restart Your Devices
Sometimes, a simple restart can solve wireless printer problems. Turn off your computer, printer, and Wi-Fi router. Wait for about 30 seconds, then turn them back on. Start with your router, followed by your printer, and finally your computer.
This process helps clear temporary glitches and refreshes network connections. After restarting, try printing a test page to see if the issue is resolved.
Check Your Printer’s IP Address
An incorrect IP address can prevent your computer from communicating with your printer. To verify your printer’s IP address:
- Print a network configuration page from your printer’s control panel.
- Note down the IP address listed on the page.
- Open Command Prompt on your computer (Windows key + R, type “cmd”).
- Type “ping [printer’s IP address]” and press Enter.
If you receive a response, your computer can communicate with the printer. If not, you may need to reconfigure your printer’s network settings.
Reinstall Your Printer
If updating drivers doesn’t work, try uninstalling and reinstalling your printer. Here’s how:
- Open Settings and go to “Devices” > “Printers & scanners.”
- Select your printer and click “Remove device.”
- Click “Add a printer or scanner” and wait for Windows to detect your printer.
- Select your printer from the list and follow the installation prompts.
This process removes any corrupted files and creates a fresh installation. It often resolves persistent connectivity issues.
Check Your Firewall Settings
Sometimes, your firewall may block communication with your printer. To check your firewall settings:
- Open Windows Security by clicking the shield icon in the taskbar.
- Go to “Firewall & network protection” > “Allow an app through firewall.”
- Scroll down and ensure your printer software is allowed through the firewall.
If you don’t see your printer software listed, click “Change settings” and add it manually. This ensures your firewall isn’t blocking the printer’s connection.
Use Windows 10 Printer Troubleshooting Tool
Windows 10 offers a dedicated printer troubleshooting tool. To access it:
- Open Settings and go to “Update & Security” > “Troubleshoot.”
- Scroll down and select “Printer” under “Find and fix other problems.”
- Click “Run the troubleshooter” and follow the on-screen instructions.
This tool can identify and fix various printer-related issues automatically. It’s particularly useful for resolving driver and connectivity problems.
Check for Windows Updates
Keeping your Windows 10 system up-to-date is crucial for maintaining device compatibility. To check for updates:
- Open Settings and go to “Update & Security” > “Windows Update.”
- Click “Check for updates” and install any available updates.
After updating, restart your computer and try connecting to your printer again. Often, Windows updates include fixes for printer-related issues.
Contact Manufacturer Support
If you’ve tried all the above steps and still can’t resolve the issue, contact your printer manufacturer’s support team. They can provide model-specific troubleshooting steps and determine if there’s a hardware problem.
Before calling, gather information about your printer model, Windows version, and error messages you’ve encountered. This will help the support team assist you more effectively.

Conclusion
Wireless printer problems in Windows 10 can be frustrating, but they’re often solvable. By following these steps, you can troubleshoot and resolve most common issues. Remember to start with simple solutions like checking connections and updating drivers.
If basic troubleshooting doesn’t work, don’t hesitate to use Windows’ built-in tools or seek professional help. With patience and persistence, you can get your wireless printer working smoothly again.
Maintaining your printer and keeping your system updated can prevent future issues. Regularly check for driver updates and Windows patches to ensure optimal performance. By staying proactive, you can minimize printing disruptions and enjoy seamless wireless printing.
Remember, technology can be complex, and it’s okay to ask for help. If you’re unsure about any step, consult your printer’s manual or seek assistance from a tech-savvy friend. With the right approach, you can overcome wireless printer challenges and get back to productive printing.
In conclusion, wireless printer problems in Windows 10 are common but manageable. By following this guide, you can diagnose and fix most issues. Stay patient, work through the steps methodically, and don’t hesitate to seek additional help if needed. Happy printing!